-
 wzx0501
2008-06-10 12:57:59
|
河北省
土建算量GCL2013
|
918查看
6回答
wzx0501
2008-06-10 12:57:59
|
河北省
土建算量GCL2013
|
918查看
6回答
在CAD导到图形后识别轴网上怎么识别不上轴网标示啊
在CAD导到图形后识别轴网上怎么识别不上轴网标示啊 在导CAD时是先导入钢筋里还图形里啊 谁能提供CAD导图的详细布置啊 越详细越好啊
全部回答
(6)
 首答仅用{{minutesHtml}}
首答仅用{{minutesHtml}}
-
已采纳1、轴网导入要注意,先提取轴线(红色的轴网和绿色的轴线),再提取轴线标识(白色的轴距数字,白色的轴号和绿色的圆圈),这样才能导入成功,你再试试 2、先导图形,还是先导钢筋都无所谓。能导正确了,并且能汇总出工程量就可以 3、CAD导入的具体操作可以参看软件中的帮助信息,说实话,我就是从帮助信息里学会的。
2008-06-10 13:15:16
-
操作步骤 第一步:直接点击“绘图工具条”上的“CAD图形调整工具”或者点击【CAD图】-> 【CAD图形调整工具】,打开CAD图形调整工具窗口; 第二步:点击【文件】->【导入DWG文件】,在弹出的界面中选择需要调整的文件,点击“打开”,在调整工具的绘图区域就会显示导入的文件; 第三步 :在调整工具页面,拉框选择需要的图元。点击【文件】->【导出选中的图元】命令,将需要的图纸进行保存,格式为*.GVD格式。 第四步:保存完成后,可以将选中的图元点击右键删除,重复上述的操作,直至分图完成。 第五步:将矢量图编辑窗口关闭.在弹出的窗口中选择“否”即可。 说明 另外在这个页面,也可以对CAD图进行相应的修改,如删除多余的图元。 对于矢量编辑器还具有补画CAD线的功能,操作方法与绘制构件图元类似
2008-06-10 20:24:41
-
导图的顺序和我们用软件画图计算的顺序是一致的,我建议大家首先在钢筋软件里进行导图的操作,因为计算钢筋读图最细致,完成以后在图形软件里处理就比较简单了。导图的具体步骤如下: 1.导入草图 打开软件,在绘图界面里,导航栏“CAD草图”→“导入CAD图”按钮→导图。这里要注意几点: 1、图纸导入时,有一个对话框要求你输入图纸与实际尺寸的比例,很多初学者容易理解为图纸的画图比例,其实它指的是图纸尺寸与软件计算尺寸的关系,所以这个地方正常情况下应该选择1:1。这里有一个小窍门,对想人为加大工程量的用户来说,可以在这个比例上稍作改动; 2、图纸导入后,一定要把用不上的图形和文字说明删除,这样能保证识别的构件不会重复。 2.识别构件 构件识别的顺序是:轴网→柱、墙等结构竖向构件→梁→板→到图形算量界面里识别建筑墙、门窗。每个构件的操作步骤都差不多,首先在导航栏点到要识别的构件名称,然后依次选择:“提取构件边线”→“提取构件标注(名称)” →“识别构件”。我重点说说在操作的过程中需要注意的地方: 1、先说一个很好用的快捷操作,在提取边线的时候,按住“Ctrl”,鼠标左键点选构件的任一条边线,这时候所有相同颜色的边线都被选中,然后按右键确认就提取成功了; 2、另外还有一个经常用的快捷键“F7”,可以设置图层的状态,经常打开这个功能除了可以检查导入的图形有没有遗漏外,还有一个很好的用途,我会在后面的内容里详细说明; 3、导入轴网时应该选择“柱平面定位图”,尽量不要画太多的辅助轴线,个别不在轴网上的构件我们有更好的处理方法,后面会讲到的; 4、矩形框架柱的识别比较简单,而薄壁柱等异形柱子,由于CAD图画法上的问题,识别起来会麻烦一点。遇到不能完全识别的时候,打开“F7”,选择“已提取的CAD图”,照着提取过来的图形和位置把没有识别到的柱画上去,这里还有一点要告诉大家的是,只要提取过来的图形,在软件上就可以作为参照物来用,可以进行点和边线的捕捉,而且也无需看图纸,并且减少了辅助轴线的数量,这种操作方法就是“描图”了。这个将是我们在导图中用得最多的一种方法; 5、剪力墙的识别和柱子的操作是一样的,就多一步要“提取墙厚”,在你提取了墙边线以后,就可以提取墙厚了。在图上选择一段墙的两条边线,按右键确认,在出来的对话框里输入墙的名字和钢筋信息就完成了。相同厚度的墙只须提取一次,在输入名字的时候要对应图上的墙标注,打开F7能帮助你很快的找到不同厚度的墙体; 6、梁的识别对初学者来说是最麻烦的,但只要掌握了方法,其实也很简单。在“自动提取梁标注”以后,选择“自动识别梁”,这样大多数的梁都能识别过来,但也有些识别不了的,没有识别全的,还有识别错误的。这个时候就又要用到“F7”了,让提取的图形和标注显示在屏幕上,然后选择“点选识别梁”,按照软件命令行的提示来:点选要识别的梁集中标注,按鼠标右键确认,选择梁跨,跨数多的只需要选第一跨和最后一跨,再按鼠标右键确认,一根梁就识别过来了;对那些没有识别全的,千万不要用合并这个功能,因为这个功能对构件要求比较高,一般不容易达到。直接删除一部分梁,让保留的部分延伸过去,这样会比较快;最后一步就是查漏补缺,可以在构件处理里面进行,打开“梁平法表格”和“构件属性表”,对应提取的标注把所有的梁都检查一遍,把没有识别到的地方补上。这里补充一点,软件是不能识别吊筋的,但是我们在提取梁边线的时候,可以把吊筋的图形和标注一起提过来,输入钢筋信息的时候就不用再在图纸上去找了,而且也不容易漏掉。 7、板筋的识别是新增的一个功能,操作起来有点慢,我建议大家可以用自己输入的方法,这样比较快,当然我们还是要把板筋的信息和钢筋线导过来,不用识别它,用老办法照着描就好了,比翻图纸要快。提醒一点:输入钢筋前要先设置板,建一个板构件,选择“自动生成最小板”,这样所有封闭的地方都有板了,然后再按标注修改不同厚度的板、板洞,没有生成板的地方,检查梁墙是否形成闭合,确定闭合后用点式画法生成遗漏的板。 8、建筑里面的墙、门窗识别起来就简单了,留到在图形软件里去识别,只要跟着提示去操作就可以了,其实软件下面命令行有很多重要的信息,对初学者来说,一定要认真的看看里面的提示,它能帮助你更快的掌握每个功能; 9、在导钢筋的时候一定要先转换符号,把原草图上的乱码转换成软件接受的符号,转换也很方便,点“转换符号”的标注,出来对话框以后,点一下图纸上乱码的地方,对话框里就能看到转换后的符号,再点“转换”,就完成了。这个步骤很重要,如果忘记转换,钢筋信息就识别不了。 10、每一层我们都要导入不同的构件,需要用到不同的图纸,在换每张图纸的时候一定要使用“定位CAD图”这个操作,把要导入的图纸和已有的图形重合起来,只要在两张图里选择一个相同的点,让两点重合就成功了。 -------------------------------------------------------------------------------- 最后,总结一下。我重点给大家推荐了一个方法就是“描图”,其他的很多技巧,最终都是为了提高大家描图的速度,从而提高我们导图的速度。要掌握这个方法并且熟练运用肯定需要时间练习,但是我希望大家一定要有一个正确的态度:对软件我们不能过分的依赖,不要希望它能解决所有的问题,算出所有的量,我们一定要运用自己的智慧,把软件的很多功能结合起来,找出最快最好的方法和技巧。真正的要软件为我所用,而不是软件来主导我们。
2008-06-10 14:05:34
-
先导入哪个都可以,关键要看你自己的需要。 导入CAD文件的操作方法详解 通过导入CAD文件则可以实现快速绘图并配筋,大大提高我们的工作效率,导入CAD文件的前提条件是电子文件的数据格式为:*.dwg,否则不能导入。 一、导入CAD文件 新建工程后(设置好计算规则、计算设置以及节点设置、楼层及各层砼标号),我们在绘图输入界面当中,通过构件导航栏中打开“CAD识图”导航栏,按照导航栏的顺序进行操作即可。 点击“CAD草图”,在工具栏中点击“导入CAD图”,然后找到存放CAD图文件的路径并打开,导入过程当中,还需要根据CAD图纸比例的大小,设置并调整,软件默认是1:1。 在“CAD草图”状态下,还可以转换钢筋级别符号、识别柱表、剪力墙连梁表、门窗表等。 温馨提示:由于现在大部分的CAD图有多个CAD图单元组成,在导入前,可以在CAD软件或者CAD图形调整工具把CAD分割开来,然后再进行导入,这样可以提高CAD导入的速度。 二、导入轴网 在导航栏中选择“识别轴网”,然后选择提取轴线(ctrl+左键选择,右键确认),提取轴标识(ctrl+左键选择,右键确定),最后点击“识别轴线”,这样就可以把轴线识别过来了。 温馨提示:通过CAD识别过来的轴线是辅助轴线;选择导入轴线的CAD图尽量是轴网最完整的。 三、导入柱 提取柱的操作步骤: 第一步:在“CAD草图”中导入CAD图,CAD图中需包括可用于识别的柱;(如果已经导入了CAD图则此步可省略) 第二步:在“CAD草图”中转换钢筋级别符号,识别柱表并重新定位CAD图; 第三步:点击导航栏“CAD识别”中的“识别柱”; 第四步:点击工具条“提取柱边线”; 第四步:利用“选择相同图层的CAD图元”(ctrl+左键)或“选择相同颜色的CAD图元”(alt+左键)的功能选中需要提取的柱CAD图元,此过程中也可以点选或框选需要提取的CAD图元,点击鼠标右键确认选择,则选择的CAD图元自动消失,并存放在“已提取的CAD图层”中; 第五步:点击绘图工具条“提取柱标识”; 第六步:选择需要提取的柱标识CAD图元,点击鼠标右键确认选择; 第七步:检查提取的柱边线和柱标识是否准确,如果有误还可以使用“画CAD线”和“还原错误提取的CAD图元”功能对已经提取的柱边线和柱标识进行修改; 第八步:点击工具条“自动识别柱”下的“自动识别柱”,则提取的柱边线和柱标识被识别为软件的柱构件,并弹出识别成功的提示。 温馨提示:如果不重新定位CAD图,导入的构件图元有可能就会与轴线偏离;门窗表通常情况在建筑施工图总说明部分,柱表通常在柱平面图中,连梁表在剪力墙平面图中。 四、导入墙 1、提取墙边线 第一步:导入CAD图,CAD图中需包括可用于识别的墙;(如果已经导入了CAD图则此步可省略) 第二步:点击导航栏“CAD识别”下的“识别墙”; 第三步:点击工具条“提取墙边线”; 第四步:利用“选择相同图层的CAD图元”或“选择相同颜色的CAD图元”的功能选中需要提取的墙边线CAD图元,点击鼠标右键确认选择。 2、读取墙厚 第一步:点击绘图工具条“读取墙厚”,此时绘图区域之显示刚刚提取的墙边线; 第二步:按鼠标左键选择墙的两条边线,然后点击右键将弹出“创建墙构件”窗口,窗口中已经识别了墙的厚度,并默认了钢筋信息,只需要输入墙的名称,并修改钢筋信息等参数,点击确认则墙构件建立完毕; 第三步:重复第二步操作,读取其他厚度的墙构件。 3、识别墙 第一步:点击工具条中的“识别”按钮,软件弹出确认窗口,提示“建议识别墙前先画好柱,此时识别出的墙的端头会自动延伸到柱内,是否继续”,点击“是”即可。 第二步:点击“退出”退出自动识别命令。 五、导入门窗 1、提取门窗标识 第一步:在CAD草图中导入CAD图,CAD图中需包括可用于识别的门窗,识别门窗表;(如果已经导入了CAD图则此步可省略) 第二步:点击导航栏“CAD识别”下的“识别门窗洞”; 第三步:点击工具条中的“提取门窗标识”; 第四步:利用“选择相同图层的CAD图元”或“选择相同颜色的CAD图元”的功能选中需要提取的门窗标识CAD图元,点击鼠标右键确认选择; 2、提取墙边线 第一步:点击绘图工具条“提取墙边线”; 第二步:利用“选择相同图层的CAD图元”或“选择相同颜色的CAD图元”的功能选中需要提取的墙边线CAD图元,点击鼠标右键确认选择; 3、自动识别门窗 第一步:点击“设置CAD图层显示状态”或按“F7”键打开“设置CAD图层显示状态”窗口,将已提取的CAD图层中门窗标识、墙边线显示,将CAD原始图层隐藏; 第二步:检查提取的门窗标识和墙边线是否准确,如果有误还可以使用“画CAD线”和“还原错误提取的CAD图元”功能对已经提取的门窗标识和墙边线进行修改; 第三步:点击工具条“自动识别门窗”下的“自动识别门窗”,则提取的门窗标识和墙边线被识别为软件的门窗构件,并弹出识别成功的提示。 温馨提示:在识别门窗之前一定要确认已经绘制了墙并建立了门窗构件(提取CAD图中的门窗表)。 六、导入梁 1、提取梁边线 第一步:在CAD草图中导入CAD图,CAD图中需包括可用于识别的梁;(如果已经导入了CAD图则此步可省略) 第二步:点击导航栏中的“CAD识别”下的“识别梁”; 第三步:点击工具条“提取梁边线”; 第四步:利用“选择相同图层的CAD图元”或“选择相同颜色的CAD图元”的功能选中需要提取的梁边线CAD图元; 2、自动提取梁标注 第一步:点击工具条中的“提取梁标注”下的“自动提取梁标注”; 第二步:利用“选择相同图层的CAD图元”或“选择相同颜色的CAD图元”的功能选中需要提取的梁标注CAD图元,包括集中标注和原位标注;也可以利用“提取梁集中标注”“和提取梁原位标注”分别进行提取; 3、自动识别梁 点击工具条中的“识别梁”按钮选择“自动识别梁”即可自动识别梁构件(建议识别梁之前先画好柱构件,这样识别梁跨更为准确); 4、识别原位标注 第一步:点击工具条中的“识别原位标注”按钮选择“单构件识别梁原位标注”; 第二步:鼠标左键选择需要识别的梁,右键确认即可识别梁的原位标注信息,依次类推则可以识别其它梁的原位标注信息。 七、导入板受力筋 1、提取钢筋线 第一步:点击导航栏 “CAD识别”下的“识别受力筋”; 第二步:点击工具条“提取钢筋线”; 第三步:利用“选择相同图层的CAD图元”或“选择相同颜色的CAD图元”的功能选中需要提取的钢筋线CAD图元,点击鼠标右键确认选择; 2、提取钢筋标注 第一步:点击工具条“提取钢筋标注”; 第二步:利用“选择相同图层的CAD图元”或“选择相同颜色的CAD图元”的功能选中需要提取的钢筋标注CAD图元,点击鼠标右键确认选择; 3、识别受力钢筋 “识别受力筋”功能可以将提取的钢筋线和钢筋标注识别为受力筋,其操作前提是已经提取了钢筋线和钢筋标注,并完成了绘制板的操作。 操作方法: 点击工具条上的“识别受力筋”按钮,打开“受力筋信息”窗口,输入钢筋名称即可,依次可识别其它的受力筋。 八、识别板负筋 提取钢筋线 第一步:在CAD草图中导入CAD图,CAD图中需包括可用于识别的板负筋;(如果已经导入了CAD图则此步可省略) 第二步:点击导航栏“CAD识别”下的“识别负筋”; 第三步:点击工具条中的“提取钢筋线”; 第四步:利用“选择相同图层的CAD图元”或“选择相同颜色的CAD图元”的功能选中需要提取的钢筋第五步:点击工具条中的“提取钢筋标注”; 第六步:选择需要提取的钢筋标注CAD图元,右键确认; 第七步:点击工具条上的“识别负筋”按钮,打开“负筋信息”窗口,输入负筋名称即可,依次可识别其它的受力筋。
2008-06-10 12:59:47
-
我回答的和楼上一样,但我慢了, 建议你看看视频帮助,那上面讲的很清楚。 “图形钢筋互导”技巧 “图形与钢筋互导的功能”,是千赢官网首页登录入口算量软件独具的一个亮点。它采取整体建模的算量方式,不仅算量准确,而且结构中90%以上的设计参数只需一次录入,减少重复工作量,使效率大大提高。 分析工程情况,决定由谁先导入谁 常见的结构形式包括砖混结构、框架结构、框剪结构、剪力墙结构、框支剪力墙结构,到底是先画图形还是先抽钢筋,是存在一定区别的,此外有些结构形式还与单人完成还是多人合作有关。下面就几种不同的结构类型一一进行分析。 砖混结构: 此类结构形式由于层数不高(六层以下),建筑结构简单,适宜一个人完成整个工程量的计算。在使用算量软件时,宜采用先图形后钢筋的算量方法。因为对于砖混结构建筑结构的工程量较大。而其钢筋工程量由于配筋简单,且梁板柱多为标准的配筋,一层配筋完成后,利用复制功能可快速完成其余楼层的配筋,在将屋面的配筋修改即可完成整楼钢筋工程量的计算。所以砖混结构一般先做图形好,然后再导入钢筋。 框架结构: 此类结构形式宜采用先钢筋后图形的算量方法,因为对于框架结构来说计算钢筋工程量是最繁琐的。所以应该先算钢筋后,再导入图形,这样可以大量减少翻阅的图纸,对于梁、板、柱等构件图纸只需翻阅一次。导入图形后只需要对结构图纸中的节点图再做一次录入。此外先计算钢筋后再导入图形对于梁来说,可以一次按录入的梁的截面信息一次定位,例如:在钢筋里KL1(2)为一道梁共两跨,第一跨截面为300*600,第二跨截面为200*400,导入图形后即转换为不同截面的两道梁。如先画图形,KL1(2)为两道不同截面的梁,导入钢筋后仍然是两道不同截面的梁,还需要删除其中一道梁,保留反映集中标注里截面信息的那一道梁,再利用延伸等功能,使之成为完整的一道梁后,再去修改梁截面信息。因此从操作上及流程上非常麻烦。所以建议框架结构先钢筋后图形。 框剪结构、剪力墙结构、框支剪力墙结构: 均可以参考框架结构处理,这样可以更好的提高效率。 以上只是一般的处理思路,在实际工程中还需要根据具体情况,具体分析
2008-06-10 12:59:53
-
第一步:直接点击“绘图工具条”上的“CAD图形调整工具”或者点击【CAD图】-> 【CAD图形调整工具】,打开CAD图形调整工具窗口; 第二步:点击【文件】->【导入DWG文件】,在弹出的界面中选择需要调整的文件,点击“打开”,在调整工具的绘图区域就会显示导入的文件; 第三步 :在调整工具页面,拉框选择需要的图元。点击【文件】->【导出选中的图元】命令,将需要的图纸进行保存,格式为*.GVD格式。
2008-06-13 15:14:25



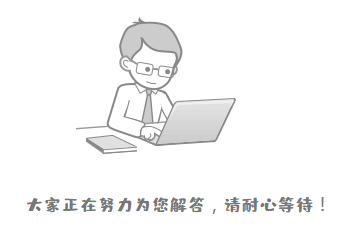







还有0条追问正在审核中,请稍后回来查看