-
 realfox@126.com
2010-06-07 20:19:59
|
安徽省
钢筋算量GGJ2013
|
680查看
15回答
realfox@126.com
2010-06-07 20:19:59
|
安徽省
钢筋算量GGJ2013
|
680查看
15回答
CAD识别
CAD如何识别?问题补充:最好能补充附图
全部回答
(15)
 首答仅用{{minutesHtml}}
首答仅用{{minutesHtml}}
-
可以按F1,选择文字帮助。 也可以在学习课堂中下截。


2010-06-07 20:21:55
-
你先选择需要识别的CAD文件,把它转化成2004以下的版本,用“W”命令切割要识别的相应图纸。打开千赢官网首页登录入口软件,切换到CAD识别相应的页面,如附图一;选择要导入的CAD,如附图二;导入相应的CAD图纸。如附图三。切换到相应的识别栏,提取CAD,然后识别即可。



2010-06-07 20:34:07
-
导图一般是先导结构部分,后导建造部分, 结构部分: 1. 导轴网 点开“CAD识别”的“CAD草图”界面,打开“导入CAD图”,在对话框中把需要导入的CAD文件打开 导图和画图的顺序一样,需要先确定轴网,再画柱子,所以我们一般选择柱平面布置图来导轴网和柱子。 ①点击“识别轴网”,进入轴网识别界面,点击“提取轴线” 鼠标移动到任意一根红色的轴线位置,手按住键盘上Ctrl键,鼠标左键点击轴线,这样就可以按照CAD图的图层批量选中轴线(若要按照CAD图的颜色来选取则按住Alt键选择),选中后所有的轴线呈蓝色状态,点击鼠标右键,则可以把轴线提取; ②接下来点击“提取轴线标识”,同样按照上面的方法批量选中轴线的标识,选中后点击鼠标右键将轴线标识提取。(注意:需要正确选择红色的轴线和绿色的标识,不要选反) ③最后点击“识别轴线”即可将轴线完全识别过来。 2. 导柱 对于柱子,如果CAD图提供平法柱表格式配筋,则可以将柱钢筋快速导入,操作如下: ①回到“CAD草图”界面,点击“转换符号”,软件自动弹出符号转换对话框,将鼠标移动导任何一个CAD原始钢筋符号处点击一下,软件自动提示出软件的钢筋符号(也可以下来修改),点击转换,选择是即可批量将相同标注的钢筋符号快速转换过来 ②转换完后,既可进行柱表的识别,点击“识别柱表”,拉框选中柱表呈黄色虚线状态,点击鼠标右键,软件会弹出“识别柱表—选择对应列”的对话框,在此对话框第一行的空白行中点击鼠标左键从下拉框中选择该列的对应关系, 选择好了后点击“确定”,弹出的对话框选择“是”,再次弹出的对话框也点击“是”,这样就进入“柱表定义”界面(此时柱表里面的信息已经有了),点击对话框下面“生成构件”,直到弹出“生成构件成功”才能推出该界面, ③这样操作后看看每一层楼柱子的定义构件里面是不是都有柱子的属性和钢筋了,接下来就可以导柱的图形了。 ④接下来我们导柱图,切换到“识别柱”界面,点击“提取柱边线”,鼠标移动到任意一个柱子的外皮边线位置,按照上文方法全部选中柱边线,点击鼠标右键提取走;然后点击“提取柱标识”,选择全部的柱子标识,(注意此时选择时需要将柱名称和引线都选中)点击鼠标右键提取走标识,最后从“识别柱”的下拉框中选择“自动识别柱”,软件即可把柱子的图从CAD图中识别过来。 3. 定位CAD图 此时柱子的图已经使用完了,我们需要从新把梁图导入进来,在每导入一张新的CAD图的时候都要进行一次CAD图的定位,方法如下 ①回到“CAD草图”界面,在“导入CAD图”中把梁图导入软件,此时可以看到进来的梁图和我们已经导到软件里面轴网柱子时错位的,选择“定位CAD图”,此时需要将CAD图拖动到软件的轴网上来,保证点与点重合。选择“交点”的捕捉方式,如左图,选择CAD图上的1轴线和A轴线,两根轴线找到一个交点(注意此时不是直接去点那个交点,而是点两根线,让这辆根线自动寻找交点),将该交点拖动到软件轴网的1轴线和A轴线的交点处,这样两张图就完全重合了, 4. 导梁 定位好了梁图后就可以开始导梁了,同样的,导之前我们必要要先对梁的集中标注和原位标注的钢筋信息进行符号转换,方法与上面讲解的柱子的转换方法一样,就不再叙述。 接下来点击“识别梁”,①点击“提取梁边线”,如图,鼠标移动到CAD图任意一根梁的外皮边线位置,按照上文所说方法批量选中梁边线,让所有边线呈蓝色的选中状态,再点击鼠标右键,将边线提取。 ②然后点击“提取梁标注”从下拉框中选择“自动提取梁标注”,然后将鼠标移动到CAD图上的梁的集中标注和原位标注位置,将他们都批量选中(注意此时有可能CAD图的集中标注和原位标注不在同一个图层上,可能需要两次或多次使用Ctrl功能才能全部选完),再点击鼠标右键,将梁标注提取。 ③接下来点击“识别梁”,从下拉框中选择“自动识别梁”即可把梁自动识别过来。此时识别过来的梁都是呈粉红色的即还没有进行原位标注。 点击“识别原位标注”,从下拉框中选择“单构件识别梁原位标注”,如图 最后鼠标移动到软件中某一根粉红色的梁构件上先点击左键选择,再点击右键确认,这样连续的操作,一根一根梁的点击下去,看看是不是每一根梁的原位标注的钢筋信息都读取到了? ④最后,软件不提供导板的功能,因为板在钢筋软件中着重指板的砼,可以直接切换到板的界面用“自动生成最小板”快速的布置板构件,至于里面的受力筋和负筋可以使用CAD导图,但是他们都是一根钢筋一根钢筋的到,比较慢,建议直接在软件中画更能提高效率。 一般来说结构图中我们就导轴网,柱子和梁,自己补画板和板钢筋,画完了以后再把钢筋工程导入图形工程,在图形软件里面继续采用CAD导图功能导墙和门窗。 建筑部分: 5. 导墙 把钢筋文件导入图形文件后开始导入墙图,在图形软件的“CAD草图”下“导入CAD图”中把把需要导入的CAD文件打开(在这里以软件安装程序下提供的CAD图来导入做讲解,路径是“C:\\Grandsoft\\GCL\\8.0\\Sample”里面),导入进来后同样需要进行“定位CAD图”来定位图,操作和上文的方法一样。 ①接下来可以进行墙的导入,点击“提取墙线”如图,然后把鼠标移动到任意一段墙的墙线处,按照上文介绍的方法批量选中所有墙线,点击右键提取走。 ②然后点击“读取墙厚”,此时需要我们来确定各个墙厚度,操作方法是把鼠标移动到一段墙的两个边线分别左键点击,然后点击鼠标右键确定,软件弹出一个“创建墙构件”的对话框,在这个里面输入墙的名称(建议以墙的厚度来代替名称)并可以同时确定墙的材质,如右图。也就是说在这个操作更具墙的厚度种类来读取,有几种墙厚就要这样操作几次。 所有的墙厚读取完了后,点击“识别墙”,在弹出的对话框里面点“识别”,如图这样就可以把所有的墙导入进软件了。 6. 导门窗洞 ①在导门窗洞之前需要先把门窗表导入软件,因为在门窗的平面布置图上面只能看到门窗的宽度,无法知道高度,所以需要先导门窗表,具体方法如下: ②回到“CAD草图”界面把含有门窗表的CAD图导入软件,此时我们只需要他的门窗高宽,所以不需要进行CAD图的定位。点击“识别门窗表”然后拉框把整个门窗表全部框完,呈黄色虚线状态,如右图,然后点击鼠标右键,软件弹出“识别门窗表—选择对应列”的对话, 在此对话框第一行的空白行中点击鼠标左键从下拉框中选择该列的对应关系,(注意此时只需要确定门窗名字和宽高就可以了),然后点击确定,软件提示“构件识别完毕,共识别到门X个,窗X个”,这样就可以在门和窗的定义构件里面看到所有的门窗了。 ③接下来导门窗图,在“导入CAD图”中把门窗的平面布置图导入进来,他同样的需要先进行CAD图的定位,方法和上文介绍的一样。 ④定位好了以后,点击“提取门窗标识”如右图,将鼠标移动到任意一个门窗名称的标识位置,按照上文介绍的方法批量选中所有的门窗标识,然后点击鼠标右键提取;然后点击“提取墙线”把墙线批量选中,点击右键提取,最后点击“自动识别门窗”,从下拉框中选择“自动识别门窗”如图,这样就可以把所有的门窗全部导过来了。 导入CAD图常见问题及解决方法 一、 CAD图导入软件后,有部分图元丢失 将CAD图导入GCL2008软件后,发现有部分图元丢失没有导入到软件中,可能有以下几种情况: 1. 没有导入图元已被锁定或冻结。 解决方法为:用CAD软件打开该文件,在图层下拉框中查找,发现如图所示图层的一些符号显示颜色与其他图层的不一样,表示该图层被锁定或冻结。这个时候我们用鼠标点开相应符号,然后保存此文件,再重新导入到软件中就可以了。 2. 此文件为利用天正软件所创建的 解决方法为:在天正7.0或7.5以上版本中,打开此文件,运用“文件布图”-“图形导出”的命令,如下图所示,此时会将dwg文件转成TArch3的文件,该软件会自动在指定的路径中生成“办公楼建筑电气图_t3.dwg”的文件,这时我们在GCL2008软件中再导入文件名带有_t3.dwg字样的文件就可以了。 3. CAD文件使用了“外部参照”,也就是引用别的CAD文件上的图块 解决方法:通过AutoCAD“插入”菜单下的“外部参照管理器”来寻找它引用了哪些CAD文件的图块,被引用的CAD文件才是真正的可以读取的文件。找到之后,选择绑定然后保存就可以识别了。如下图详细操作步骤: 一、 将图A,图B置于一个文件夹内,使用CAD打开图A 二、 在命令提示栏内输入XR,按回车键 三、 在弹出的界面中,选择参照名,再选择绑定,如果是英文版的,选择命令BIND 四、 在弹出的对话框内选择绑定,再点击确定 五、 最后点击确定,退出外部参照管理器 经过这样处理的CAD图纸,保存后,就可以直接导入软件中了。 二、 CAD图导入软件时无法导入,在预览框无法预览到图 对于在GCL2008软件中导入CAD时,在预览框无法预览到图可能有以下几种情况: 1. 此CAD文件设计时采用块设计导致的 解决办法:因为CAD文件设计时采用块设计导致无法导入到软件中的。用CAD软件打开该文件,“ctrl+A”选中所有构件图元,然后点击 菜单栏“修改”-“分解”功能,把图块炸开。然后保存文件,再次导入软件就可以了。 2.利用CAD软件打开该文件,点选图上一个图元,但显示该文件图元全部选中,这时打开菜单栏“修改”-“特性”选中图元,,此时显示该CAD图元是“多得插入块”导致的无法导入。(exm.lsp工具随附件) 解决方法:第一步:选中该“多重插入块”,在其属性里将行、列均改为“1"; 第二步:在状态栏命令行里输入appload命令,点击回车,弹出对话框,如下图所示,加载“exm.lsp”,然后点击“关闭” 第三步:在状态栏命令行里输入“exm”根据提示选中多重插入块; 第四步:运行“explode”分解命令就可以将 多重插入块分解了,然后保存文件再导入GCL2008软件就可以了。 3. CAD图文件太大,多达几十兆 CAD图文件一般不会有几十兆的文件,形成这种文件的原因有可能是由于CAD图有填充图或一些波形线条,当利用“分解”功能,将文件分解后,文件图元会暴涨,所以我们只要在CAD文件中分块选中图元,如果选择过程很慢,则表示选中图元中有很多图元,这时我们进行排查,找到这部分图元后,在图层管理中,将图元图层“关掉”,此时再将其它图元选中后复制到一个新建的工程中就可以了。 三、解决CAD图导入后显示小的方法? CAD图导入软件后,显示的非常小,即使放到最大,也显示的很小。但是用CAD软件打开,就能正常显示。这是因为CAD图中还有其他图元,这个图元可能只是一个小点或一段很短的线段,离我们要导入的图很远,只有在CAD中全屏查看,才能看见。 解决办法:用CAD软件打开该文件,双击鼠标中间的滚轮,显示全屏,这个时候仔细查看就会发现界面上除了我们要导入的图外,在界面右上方还有一个小点,拉框选中把这个点删除就可以了。
2010-06-07 20:23:20
-
楼上wukong2000521你好,我的邮箱yjun111@126.com
2010-06-07 23:57:17
-
CAD如何识别? 把我的学习体会给你,作为你学习参考,遇到问题再联系: 钢筋2009CAD识别 一、导入CAD图: 1、单击导航栏“CAD”识别下的,“CAD草图”。 2、单击“导入CAD图”按钮,在导入CAD图形对话框中,选中要导入的CAD图,如选上“XX结构”,右边出现要导入的图形。这个图形可以放大。 3、在下面文件名栏中出现:XX结构,单击“打开”。 4、当出现“请输入原图比例”对话框,软件设置为1:1,单击“确定”。这样02食堂结构的CAD图就导过来了。 二、保存CAD图: 有时,一个工程存在多个楼层、多种构件类型的CAD图在一起,为了方便导图,需要把各个楼层“单独拆分”出来,这时就要逐个把要用到的楼层图单独导出为一个独立文件,再利用这些文件识别。其方法: 1、 单击菜单栏中的“CAD识别”,再单击“导出选中的CAD图形”,然后在绘图区域“拉框选择”想要导出的图。 2、 单击“右键”确定,弹出“另存为”对话框。 3、 在另存为的对话框中的“文件名”栏中,输入上“文件名”如桩基图,单击“保存” 4、 在弹出的“提示”对话框时,单击“确定”,完成导出保存拆分CAD图的操作。 三、清除CAD图: 全部图纸导出保存后,单击“清除CAD图”按钮,这时,就可把全部原来的CAD图清理没了。 四、提取拆分的CAD图: 1、首先切换到“基础层”,单击“导入CAD图”,弹出“导入CAD图形”对话框。 2、选择“基础图”,单击“打开”,在弹出的“请输入原图比例”对话框,软件设置为1:1,单击“确定”。这样,基础图就显示出来了。 五、轴网识别: 1、点击“导航”条下的“CAD识别”,单击“识别轴网”。 2、单击绘图工具栏中的“提取轴线边线”,再单击“图层设置”按钮,点击“选择相同图层的CAD图元”或“选择相同顔色的CAD图元”。 3、 单击需要提取的轴线。(此过程中也可以点选或框选需要提取的CAD图元)。 a) 点击“右键”确认选择,则选择上的轴线自动消失,并存放在“已提取的CAD图层”中。 b) 单击绘图工具栏中的“提取轴线标识”,再单击“图层设置”按钮,点击“选择相同图层的CAD图元”或“选择相同顔色的CAD图元”。 c) 单击需要提取的轴线标识。(此过程中也可以点选或框选需要提取的CAD图元)。 d) 点击“右键”确认选择,则选择上的轴线自动消失,并存放在“已提取的CAD图层”中。 4、 自动识别轴网:在完成“提取轴线边线”和“提取轴线标识” 的操作后,单击菜单栏“CAD识别”,单击“自动识别轴网”,这样整个轴网就被识别了 5、 补画轴号: 在轴网识别后,有时会出现部分轴线没有轴线标识。解决的方法是: a) 单击导航栏中的“轴线”选择“辅助轴线”。 b) 单击“修改轴号”按钮。 c) 单击没有“轴号”的轴线,弹出“请输入轴号”对话框。 d) 在“请输入轴号”对话框中的“轴号栏”里输入上相应的“轴号”,如:1、2、3、……。 e) 单击“确定”,这样没有轴线标识的轴线就有了标识。 6、合并两个轴网:有时一栋房屋太长,CAD图把它分两部分画,导过来之后如何把它合并成一个轴网。 可以用“重新定位CAD图”的方法把两个轴网合并。 在导入进来的CAD轴网图,把鼠标移到下面轴网图的10轴与1轴交点(即第二个轴网起始点),单击左键,出现一根细白线,再移动鼠标至识别完的上面轴网的10轴与1轴交点,单击左键,这样两个轴网合并在一起了。 六|、转换钢筋符号: 1、 把CAD图放大,找到CAD图原钢筋符号,如:3‰‰13116。 2、 单击“转换符号”按钮,在弹出的“转换钢筋级别符号”对话中,在CAD原始符号栏内,用鼠标左键点击原CAD图的钢筋符号,如3‰‰13116,这时在“转换钢筋级别符号”对话中的CAD原始符号栏内,出现了转换钢筋符号形式。 3、 单击“转换”,弹出的“确认”框中,单击“是”。 4、 一交次转换不完,再转换,直至全部转换完毕,单击结束。 七、识别柱表:在“CAD”草图中识别柱表。导入柱表后: 1、单击“识别柱表”按钮,左键框选“柱表”,单击右键“确认”。这时会弹出的“识别柱表----选择对应列”对话框。 2、然后在柱表的第一行的空白行中,单击左键,右边出现“对勾”。 3、单击“对勾”,选择:柱号、标高、b*h、b1、b2、h1、h2、角筋、b边一侧、h边一侧、箍筋类型号、箍筋,选定后单击“确定”,在弹出的“确定”框中,单击“确定”。 4、弹出了 柱列表 与CAD图中的柱表相一致。 5、单击“生成构件”,弹出“确认”表,单击“确定”,弹出“提示构件生成成功”,单击“确定”。 6、在该“柱列表”中,单击“新建柱”,在下表中出现KZ-1柱,可填柱的数据。 也可在该“柱列表”中,单击“新建柱层”,在下表中出现2.2~5.25的柱层。 复制。 7、识别“连梁表”、识别“门窗表”方法同上。 八、识别柱: 1、在“CAD草图”中导入CAD图,CAD图中需包括可用于识别的柱;(如果已经导入了CAD图则此步可省略) 2、在“CAD草图”中转换钢筋级别符号,识别柱表并重新定位CAD图。 (1)、重新定位CAD图: 在导入进来的CAD柱图,把鼠标移到柱图的A轴与1轴交点,单击左键,出现一根细白线,再移动鼠标至识别完轴网上的A轴与1轴交点,单击左键,柱图与轴网重合在一起了。 3、点击导航栏“CAD识别”中的“识别柱”。 4、点击工具条“提取柱边线”。 5、单击“图层设置”按钮,利用“选择相同图层的CAD图元”(ctrl+左键)或“选择相同颜色的CAD图元”(alt+左键)的功能选中需要提取的柱CAD图元,(一定要单击上柱边线)此过程中也可以点选或框选需要提取的CAD图元,点击鼠标右键确认选择,则选择的CAD图元自动消失,并存放在“已提取的CAD图层”中; 6、点击绘图工具条“提取柱标识”; 7、选择需要提取的柱标识CAD图元,点击鼠标右键确认选择; 8、检查提取的柱边线和柱标识是否准确,如果有误还可以使用“画CAD线”和“还原错误提取的CAD图元”功能对已经提取的柱边线和柱标识进行修改; 9、点击工具条“自动识别柱”下的“自动识别柱”,则提取的柱边线和柱标识被识别为软件的柱构件,并弹出识别成功的提示。 如果不重新定位CAD图,导入的构件图元有可能就会与轴线偏离;门窗表通常情况在建筑施工图总说明部分,柱表通常在柱平面图中,连梁表在剪力墙平面图中。 10、说明: 如果有的层柱子导不过来,如基础层的柱子、桩、承台都是一种颜色,没有柱子边线,就无法导入柱子,这时可以用复制的方法把首层的柱子复制到基础层来。 九、导入墙 1、提取墙边线 第一步:导入CAD图,CAD图中需包括可用于识别的墙;(如果已经导入了CAD图则此步可省略) 第二步:点击导航栏“CAD识别”下的“识别墙”; 第三步:点击工具条“提取墙边线”; 第四步:利用“选择相同图层的CAD图元”或“选择相同颜色的CAD图元”的功能选中需要提取的墙边线CAD图元,点击鼠标右键确认选择。 2、读取墙厚 第一步:点击绘图工具条“读取墙厚”,此时绘图区域之显示刚刚提取的墙边线; 第二步:按鼠标左键选择墙的两条边线,然后点击右键将弹出“创建墙构件”窗口,窗口中已经识别了墙的厚度,并默认了钢筋信息,只需要输入墙的名称,并修改钢筋信息等参数,点击确认则墙构件建立完毕; 第三步:重复第二步操作,读取其他厚度的墙构件。 3、识别墙 第一步:点击工具条中的“识别”按钮,软件弹出确认窗口,提示“建议识别墙前先画好柱,此时识别出的墙的端头会自动延伸到柱内,是否继续”,点击“是”即可。 第二步:点击“退出”退出自动识别命令。 十、导入门窗 1、提取门窗标识 第一步:在CAD草图中导入CAD图,CAD图中需包括可用于识别的门窗,识别门窗表;(如果已经导入了CAD图则此步可省略) 第二步:点击导航栏“CAD识别”下的“识别门窗洞”; 第三步:点击工具条中的“提取门窗标识”; 第四步:利用“选择相同图层的CAD图元”或“选择相同颜色的CAD图元”的功能选中需要提取的门窗标识CAD图元,点击鼠标右键确认选择; 2、提取墙边线 第一步:点击绘图工具条“提取墙边线”; 第二步:利用“选择相同图层的CAD图元”或“选择相同颜色的CAD图元”的功能选中需要提取的墙边线CAD图元,点击鼠标右键确认选择; 3、自动识别门窗 第一步:点击“设置CAD图层显示状态”或按“F7”键打开“设置CAD图层显示状态”窗口,将已提取的CAD图层中门窗标识、墙边线显示,将CAD原始图层隐藏; 第二步:检查提取的门窗标识和墙边线是否准确,如果有误还可以使用“画CAD线”和“还原错误提取的CAD图元”功能对已经提取的门窗标识和墙边线进行修改; 第三步:点击工具条“自动识别门窗”下的“自动识别门窗”,则提取的门窗标识和墙边线被识别为软件的门窗构件,并弹出识别成功的提示。 温馨提示:在识别门窗之前一定要确认已经绘制了墙并建立了门窗构件(提取CAD图中的门窗表)。 十一、导入梁 1、提取梁边线 第一步:在CAD草图中导入CAD图,CAD图中需包括可用于识别的梁;(如果已经导入了CAD图则此步可省略) 第二步:点击导航栏中的“CAD识别”下的“识别梁”; 第三步:点击工具条“提取梁边线”; 第四步:利用“选择相同图层的CAD图元”或“选择相同颜色的CAD图元”的功能选中需要提取的梁边线CAD图元; 2、自动提取梁标注 第一步:点击工具条中的“提取梁标注”下的“自动提取梁标注”; 第二步:利用“选择相同图层的CAD图元”或“选择相同颜色的CAD图元”的功能选中需要提取的梁标注CAD图元,包括集中标注和原位标注;也可以利用“提取梁集中标注”“和提取梁原位标注”分别进行提取; 3、自动识别梁 点击工具条中的“识别梁”按钮选择“自动识别梁”即可自动识别梁构件(建议识别梁之前先画好柱构件,这样识别梁跨更为准确); 4、识别原位标注 第一步:点击工具条中的“识别原位标注”按钮选择“单构件识别梁原位标注”; 第二步:鼠标左键选择需要识别的梁,右键确认即可识别梁的原位标注信息,依次类推则可以识别其它梁的原位标注信息。 5、 说明: (1)、在导入梁时,有的层的梁没有完全导入过来,没有导入过来的梁,可用定义梁的方法,按照CAD图上的标注梁的编号、尺寸、配筋,重新定义,然后就在这张电子版图纸(梁是灰兰的就是没识别过的)所标注的位置画上即可。 (2)、在导入梁时,有的梁没有完全导入到位,也就说还差点到头。 解决的方法是:单击“廷伸”按钮,单击要把梁廷伸到位置的轴线,轴线变色,再单击要“廷伸的梁”,这时这根梁就廷伸到位了。用同样的方法把所有没完全导入到位的梁全部画好。 (3)、识别完梁后,还要进行“重提梁跨”的操作,把梁每跨的截面尺寸、支座、上部、下部、吊筋、箍筋的加筋 逐一在表格中输入或修改准确,才能计算汇总钢筋工程量的。 这时如果没有兰图,可以把这一层的梁图,重新再导入进来,识别过来的梁图与CAD梁图虽然相距一段距离,可不用去管它,把这两张图放大或缩小,就能把CAD梁图中的梁的信息记住,输入到“重提梁跨”中的表格里去。 (4)、在进行“重新提取梁跨”的操作时,发现的个别梁本来是二、三跨的梁,识别后变成单跨梁了。这就需要“合并”梁的操作,但是“合并”不了。检查时发现,识别的梁表面上看是连成一体了,实际上确是没连起来。 解决的办法:单击“廷伸”按钮,单击要把梁廷伸到位置的轴线,轴线变色,再单击要“廷伸的梁”,这时这根梁就廷伸到位了。再按“合并”梁的操作,把二、三跨的单梁合并成一根梁。 然后再选择“设置支座”用重新设置支座的操作方法,设置好梁的支座。 (6)、识别梁后发现有的梁长度不够,即梁不完整。如有一根梁TL1=3000毫米,识别后才1200毫米。 解决的办法是: 首先把“CAD识别”转入到“梁”的界面。按照施工图纸标注的“梁的信息”定义好梁,然后在画图界面选择上这根梁。 单击“点加长度”按钮,单击这根梁的中间轴线交点,移动鼠标向上或向下的一个轴线“交点”然后单击,这时有一段梁就画上了,并同时弹出了“点加长度设置”对话框,在“长度”栏可以输入这根梁的从“中间轴线交点”到“上一交点”的长度值,在“反向廷伸长度”栏输入梁长 3000减去上一段梁的长度值。 如果此梁还是偏轴的,可把“轴线距左边距离”的方块里挑上勾,并在右边栏里填入“轴线距左边距离”的偏移值,单击“确定”,这样识别不完整的TL1梁就画好了。 十二、画板筋: 由于软件在识别板的受力筋与负筋时,速度比较慢,还不如直接“画筋”快,因此,可采取先画板后画筋的方法: 1、画板:当软件识别完梁后,把这层梁图,转换成要画板的图,方法是,单击“导航栏”中的“板”,选择“现浇板”,点“定义”按钮。 2、单击“CAD草图”,单击导入“CAD图”按钮,选择二层板配筋,当打开后,先看布板情况,即在那个轴线分块及板的厚度,然后就定义“板”,定义后就按照图纸的标注把这一层的板全部画上。 3、这张CAD板的配筋图,在完成画板任务后,就再看配筋情况,包括受力筋和负筋。这两种配筋,一是要看在那块板上,二是要看配筋的型号及间距。当定义这两种钢筋时,最好是从这一层的左上开始,一块板、一条梁的定义,一个轴距一个轴距的定义,然后就一块板、一条梁、一个轴距布筋。 最好是对照现有兰图定义板、受力筋和负筋,然后就画,这样是不会乱的。 4、也可在识别板的受力筋和负筋之前,为了更快的进行识别,可以按照图纸的标注,先定义“板”,然后把板布置上,再从板上识别钢筋就比重新定义钢筋,再一根一根的去画快多了。 从板上识别受力筋和负筋的方法就按照下面的步骤进行。 十二、导入板受力筋 1、提取钢筋线 第一步:点击导航栏 “CAD识别”下的“识别受力筋”; 第二步:点击工具条“提取钢筋线”; 第三步:利用“选择相同图层的CAD图元”或“选择相同颜色的CAD图元”的功能选中需要提取的任一一根受力钢筋线CAD图元,这时这一层的所有受力筋变“兰”,点击鼠标右键确认选择,这一层的所有受力筋变“无”。 2、提取钢筋标注 第一步:点击工具条“提取钢筋标注”; 第二步:利用“选择相同图层的CAD图元”或“选择相同颜色的CAD图元”的功能选中需要提取的任一一根钢筋标注CAD图元,如A10@130,所有受力筋变兰,点击鼠标右键确认选择,这一层的所有受力筋标注变“无”。 3、识别受力钢筋 “识别受力筋”功能可以将提取的钢筋线和钢筋标注识别为受力筋,其操作前提是已经提取了钢筋线和钢筋标注,并完成了绘制板的操作。 操作方法: 点击工具条上的“识别受力筋”按钮,弹出“受力筋信息”窗口,这时工具栏中的“单板”和“水平”或“垂直”按钮是打开可用的,可单击第一块板中的“水平”或“垂直”的“受力筋”,这时此根受力筋变“兰”并同时把“受力筋信息”自动输入到弹出“受力筋信息”窗口,如果施工电子版图没有标注“受力筋”的信息,就根据兰图的标注和说明,把受力筋的信息输入到“受力筋信息”栏,单击“确定”。 弹出“受力筋信息”窗口变白不可用了。 再单击这块板中的“水平”或“垂直”受力筋,这根受力筋变“黄”,这样这一根受力筋就识别完了。 识别完第一块板的第一根受力筋后,再单击第二根受力筋,用上述方法依次可识别其它板的受力筋。 十三、识别板负筋 提取钢筋线 第一步:在CAD草图中导入CAD图,CAD图中需包括可用于识别的板负筋;(如果已经导入了CAD图则此步可省略) 第二步:点击导航栏“CAD识别”下的“识别负筋”; 第三步:点击工具条中的“提取钢筋线”; 第四步:利用“选择相同图层的CAD图元”或“选择相同颜色的CAD图元”的功能选中需要提取的任一一根负筋,右键确认,所有负筋变无。 第五步:点击工具条中的“提取钢筋标注”; 第六步:选择需要提取的钢筋标注CAD图元,如负筋标注,A10@130,右键确认,所有负筋标注变无。 第七步:点击工具条上的“识别负筋”按钮,弹出“负筋信息”窗口,这时可从左边第一块板“单击”第一根“负筋”,这根负筋变兰,并把这根负筋的标注信息自动输入到“负筋信息”窗口中的有关表格里,如果表格中的左、右标注数值需要修改,可以按照施工图纸的说明和负筋的标注进行“修改”,修改后,可单击“确定”按钮。 这时“负筋”的四种布置方法“按梁布置、按墙布置、按板边布置、画线布置”可任选一种,我们选择“画线布置”,用画线布置的方法,单击这根负筋布置的第一点后,移动鼠标至第二点,这样第一根“负筋”变黄,就说明这根负筋被识别了。 识别完第一根负筋后,可单击第二根负筋,用上述方法依次可识别其它板的负筋。
2010-06-08 05:45:19
-
导入CAD文件的操作方法详解 通过导入CAD文件则可以实现快速绘图并配筋,大大提高我们的工作效率,导入CAD文件的前提条件是电子文件的数据格式为:*.dwg,否则不能导入。 一、导入CAD文件 新建工程后(设置好计算规则、计算设置以及节点设置、楼层及各层砼标号),我们在绘图输入界面当中,通过构件导航栏中打开“CAD识图”导航栏,按照导航栏的顺序进行操作即可。 点击“CAD草图”,在工具栏中点击“导入CAD图”,然后找到存放CAD图文件的路径并打开,导入过程当中,还需要根据CAD图纸比例的大小,设置并调整,软件默认是1:1。 在“CAD草图”状态下,还可以转换钢筋级别符号、识别柱表、剪力墙连梁表、门窗表等。 温馨提示:由于现在大部分的CAD图有多个CAD图单元组成,在导入前,可以在CAD软件或者CAD图形调整工具把CAD分割开来,然后再进行导入,这样可以提高CAD导入的速度。 二、导入轴网 在导航栏中选择“识别轴网”,然后选择提取轴线(ctrl+左键选择,右键确认),提取轴标识(ctrl+左键选择,右键确定),最后点击“识别轴线”,这样就可以把轴线识别过来了。 温馨提示:通过CAD识别过来的轴线是辅助轴线;选择导入轴线的CAD图尽量是轴网最完整的。 三、导入柱 提取柱的操作步骤: 第一步:在“CAD草图”中导入CAD图,CAD图中需包括可用于识别的柱;(如果已经导入了CAD图则此步可省略) 第二步:在“CAD草图”中转换钢筋级别符号,识别柱表并重新定位CAD图; 第三步:点击导航栏“CAD识别”中的“识别柱”; 第四步:点击工具条“提取柱边线”; 第四步:利用“选择相同图层的CAD图元”(ctrl+左键)或“选择相同颜色的CAD图元”(alt+左键)的功能选中需要提取的柱CAD图元,此过程中也可以点选或框选需要提取的CAD图元,点击鼠标右键确认选择,则选择的CAD图元自动消失,并存放在“已提取的CAD图层”中; 第五步:点击绘图工具条“提取柱标识”; 第六步:选择需要提取的柱标识CAD图元,点击鼠标右键确认选择; 第七步:检查提取的柱边线和柱标识是否准确,如果有误还可以使用“画CAD线”和“还原错误提取的CAD图元”功能对已经提取的柱边线和柱标识进行修改; 第八步:点击工具条“自动识别柱”下的“自动识别柱”,则提取的柱边线和柱标识被识别为软件的柱构件,并弹出识别成功的提示。 温馨提示:如果不重新定位CAD图,导入的构件图元有可能就会与轴线偏离;门窗表通常情况在建筑施工图总说明部分,柱表通常在柱平面图中,连梁表在剪力墙平面图中。 四、导入墙 1、提取墙边线 第一步:导入CAD图,CAD图中需包括可用于识别的墙;(如果已经导入了CAD图则此步可省略) 第二步:点击导航栏“CAD识别”下的“识别墙”; 第三步:点击工具条“提取墙边线”; 第四步:利用“选择相同图层的CAD图元”或“选择相同颜色的CAD图元”的功能选中需要提取的墙边线CAD图元,点击鼠标右键确认选择。 2、读取墙厚 第一步:点击绘图工具条“读取墙厚”,此时绘图区域之显示刚刚提取的墙边线; 第二步:按鼠标左键选择墙的两条边线,然后点击右键将弹出“创建墙构件”窗口,窗口中已经识别了墙的厚度,并默认了钢筋信息,只需要输入墙的名称,并修改钢筋信息等参数,点击确认则墙构件建立完毕; 第三步:重复第二步操作,读取其他厚度的墙构件。 3、识别墙 第一步:点击工具条中的“识别”按钮,软件弹出确认窗口,提示“建议识别墙前先画好柱,此时识别出的墙的端头会自动延伸到柱内,是否继续”,点击“是”即可。 第二步:点击“退出”退出自动识别命令。 五、导入门窗 1、提取门窗标识 第一步:在CAD草图中导入CAD图,CAD图中需包括可用于识别的门窗,识别门窗表;(如果已经导入了CAD图则此步可省略) 第二步:点击导航栏“CAD识别”下的“识别门窗洞”; 第三步:点击工具条中的“提取门窗标识”; 第四步:利用“选择相同图层的CAD图元”或“选择相同颜色的CAD图元”的功能选中需要提取的门窗标识CAD图元,点击鼠标右键确认选择; 2、提取墙边线 第一步:点击绘图工具条“提取墙边线”; 第二步:利用“选择相同图层的CAD图元”或“选择相同颜色的CAD图元”的功能选中需要提取的墙边线CAD图元,点击鼠标右键确认选择; 3、自动识别门窗 第一步:点击“设置CAD图层显示状态”或按“F7”键打开“设置CAD图层显示状态”窗口,将已提取的CAD图层中门窗标识、墙边线显示,将CAD原始图层隐藏; 第二步:检查提取的门窗标识和墙边线是否准确,如果有误还可以使用“画CAD线”和“还原错误提取的CAD图元”功能对已经提取的门窗标识和墙边线进行修改; 第三步:点击工具条“自动识别门窗”下的“自动识别门窗”,则提取的门窗标识和墙边线被识别为软件的门窗构件,并弹出识别成功的提示。 温馨提示:在识别门窗之前一定要确认已经绘制了墙并建立了门窗构件(提取CAD图中的门窗表)。 六、导入梁 1、提取梁边线 第一步:在CAD草图中导入CAD图,CAD图中需包括可用于识别的梁;(如果已经导入了CAD图则此步可省略) 第二步:点击导航栏中的“CAD识别”下的“识别梁”; 第三步:点击工具条“提取梁边线”; 第四步:利用“选择相同图层的CAD图元”或“选择相同颜色的CAD图元”的功能选中需要提取的梁边线CAD图元; 2、自动提取梁标注 第一步:点击工具条中的“提取梁标注”下的“自动提取梁标注”; 第二步:利用“选择相同图层的CAD图元”或“选择相同颜色的CAD图元”的功能选中需要提取的梁标注CAD图元,包括集中标注和原位标注;也可以利用“提取梁集中标注”“和提取梁原位标注”分别进行提取; 3、自动识别梁 点击工具条中的“识别梁”按钮选择“自动识别梁”即可自动识别梁构件(建议识别梁之前先画好柱构件,这样识别梁跨更为准确); 4、识别原位标注 第一步:点击工具条中的“识别原位标注”按钮选择“单构件识别梁原位标注”; 第二步:鼠标左键选择需要识别的梁,右键确认即可识别梁的原位标注信息,依次类推则可以识别其它梁的原位标注信息。 七、导入板受力筋 1、提取钢筋线 第一步:点击导航栏 “CAD识别”下的“识别受力筋”; 第二步:点击工具条“提取钢筋线”; 第三步:利用“选择相同图层的CAD图元”或“选择相同颜色的CAD图元”的功能选中需要提取的钢筋线CAD图元,点击鼠标右键确认选择; 2、提取钢筋标注 第一步:点击工具条“提取钢筋标注”; 第二步:利用“选择相同图层的CAD图元”或“选择相同颜色的CAD图元”的功能选中需要提取的钢筋标注CAD图元,点击鼠标右键确认选择; 3、识别受力钢筋 “识别受力筋”功能可以将提取的钢筋线和钢筋标注识别为受力筋,其操作前提是已经提取了钢筋线和钢筋标注,并完成了绘制板的操作。 操作方法: 点击工具条上的“识别受力筋”按钮,打开“受力筋信息”窗口,输入钢筋名称即可,依次可识别其它的受力筋。 八、识别板负筋 提取钢筋线 第一步:在CAD草图中导入CAD图,CAD图中需包括可用于识别的板负筋;(如果已经导入了CAD图则此步可省略) 第二步:点击导航栏“CAD识别”下的“识别负筋”; 第三步:点击工具条中的“提取钢筋线”; 第四步:利用“选择相同图层的CAD图元”或“选择相同颜色的CAD图元”的功能选中需要提取的钢筋第五步:点击工具条中的“提取钢筋标注”; 第六步:选择需要提取的钢筋标注CAD图元,右键确认; 第七步:点击工具条上的“识别负筋”按钮,打开“负筋信息”窗口,输入负筋名称即可,依次可识别其它的受力筋。
2010-06-08 05:53:16
-
最好的办法是边学边练习,
2010-06-08 07:50:16
-
运用软件多搞几个工程 就会熟练了
2010-06-08 08:24:52
-
晕。。。。。这个基本的是要去培训一下的,每个地方都有设一个点,免费培训的。不然你研究到什么时候
2010-06-08 09:14:19
-
看看这方面的CAD软件视频操作讲解,视频上讲解的还是比较详细的!
2010-06-08 10:19:48
-
用户您好,如果根据这些文字描述你学习起来有些困难的话,请及时跟淮北的负责的同时联系,让他上门去指导你学习也是可以的。
2010-06-08 10:20:05
-
说到CAD导图其中的一个关键问题也是重要问题,CAD的图纸必须是比较标准的图纸。而最后通过手工修改不大的图纸才行。一般小地方的设计室的图几乎是没法导,手改的太多,所以导图的前提必须是比较标准的图。
2010-06-08 10:42:19
-
导入CAD文件的操作方法详解 通过导入CAD文件则可以实现快速绘图并配筋,大大提高我们的工作效率,导入CAD文件的前提条件是电子文件的数据格式为:*.dwg,否则不能导入。 一、导入CAD文件 新建工程后(设置好计算规则、计算设置以及节点设置、楼层及各层砼标号),我们在绘图输入界面当中,通过构件导航栏中打开“CAD识图”导航栏,按照导航栏的顺序进行操作即可。 点击“CAD草图”,在工具栏中点击“导入CAD图”,然后找到存放CAD图文件的路径并打开,导入过程当中,还需要根据CAD图纸比例的大小,设置并调整,软件默认是1:1。 在“CAD草图”状态下,还可以转换钢筋级别符号、识别柱表、剪力墙连梁表、门窗表等。 温馨提示:由于现在大部分的CAD图有多个CAD图单元组成,在导入前,可以在CAD软件或者CAD图形调整工具把CAD分割开来,然后再进行导入,这样可以提高CAD导入的速度。 二、导入轴网 在导航栏中选择“识别轴网”,然后选择提取轴线(ctrl+左键选择,右键确认),提取轴标识(ctrl+左键选择,右键确定),最后点击“识别轴线”,这样就可以把轴线识别过来了。 温馨提示:通过CAD识别过来的轴线是辅助轴线;选择导入轴线的CAD图尽量是轴网最完整的。 三、导入柱 提取柱的操作步骤: 第一步:在“CAD草图”中导入CAD图,CAD图中需包括可用于识别的柱;(如果已经导入了CAD图则此步可省略) 第二步:在“CAD草图”中转换钢筋级别符号,识别柱表并重新定位CAD图; 第三步:点击导航栏“CAD识别”中的“识别柱”; 第四步:点击工具条“提取柱边线”; 第四步:利用“选择相同图层的CAD图元”(ctrl+左键)或“选择相同颜色的CAD图元”(alt+左键)的功能选中需要提取的柱CAD图元,此过程中也可以点选或框选需要提取的CAD图元,点击鼠标右键确认选择,则选择的CAD图元自动消失,并存放在“已提取的CAD图层”中; 第五步:点击绘图工具条“提取柱标识”; 第六步:选择需要提取的柱标识CAD图元,点击鼠标右键确认选择; 第七步:检查提取的柱边线和柱标识是否准确,如果有误还可以使用“画CAD线”和“还原错误提取的CAD图元”功能对已经提取的柱边线和柱标识进行修改; 第八步:点击工具条“自动识别柱”下的“自动识别柱”,则提取的柱边线和柱标识被识别为软件的柱构件,并弹出识别成功的提示。 温馨提示:如果不重新定位CAD图,导入的构件图元有可能就会与轴线偏离;门窗表通常情况在建筑施工图总说明部分,柱表通常在柱平面图中,连梁表在剪力墙平面图中。 四、导入墙 1、提取墙边线 第一步:导入CAD图,CAD图中需包括可用于识别的墙;(如果已经导入了CAD图则此步可省略) 第二步:点击导航栏“CAD识别”下的“识别墙”; 第三步:点击工具条“提取墙边线”; 第四步:利用“选择相同图层的CAD图元”或“选择相同颜色的CAD图元”的功能选中需要提取的墙边线CAD图元,点击鼠标右键确认选择。 2、读取墙厚 第一步:点击绘图工具条“读取墙厚”,此时绘图区域之显示刚刚提取的墙边线; 第二步:按鼠标左键选择墙的两条边线,然后点击右键将弹出“创建墙构件”窗口,窗口中已经识别了墙的厚度,并默认了钢筋信息,只需要输入墙的名称,并修改钢筋信息等参数,点击确认则墙构件建立完毕; 第三步:重复第二步操作,读取其他厚度的墙构件。 3、识别墙 第一步:点击工具条中的“识别”按钮,软件弹出确认窗口,提示“建议识别墙前先画好柱,此时识别出的墙的端头会自动延伸到柱内,是否继续”,点击“是”即可。 第二步:点击“退出”退出自动识别命令。 五、导入门窗 1、提取门窗标识 第一步:在CAD草图中导入CAD图,CAD图中需包括可用于识别的门窗,识别门窗表;(如果已经导入了CAD图则此步可省略) 第二步:点击导航栏“CAD识别”下的“识别门窗洞”; 第三步:点击工具条中的“提取门窗标识”; 第四步:利用“选择相同图层的CAD图元”或“选择相同颜色的CAD图元”的功能选中需要提取的门窗标识CAD图元,点击鼠标右键确认选择; 2、提取墙边线 第一步:点击绘图工具条“提取墙边线”; 第二步:利用“选择相同图层的CAD图元”或“选择相同颜色的CAD图元”的功能选中需要提取的墙边线CAD图元,点击鼠标右键确认选择; 3、自动识别门窗 第一步:点击“设置CAD图层显示状态”或按“F7”键打开“设置CAD图层显示状态”窗口,将已提取的CAD图层中门窗标识、墙边线显示,将CAD原始图层隐藏; 第二步:检查提取的门窗标识和墙边线是否准确,如果有误还可以使用“画CAD线”和“还原错误提取的CAD图元”功能对已经提取的门窗标识和墙边线进行修改; 第三步:点击工具条“自动识别门窗”下的“自动识别门窗”,则提取的门窗标识和墙边线被识别为软件的门窗构件,并弹出识别成功的提示。 温馨提示:在识别门窗之前一定要确认已经绘制了墙并建立了门窗构件(提取CAD图中的门窗表)。 六、导入梁 1、提取梁边线 第一步:在CAD草图中导入CAD图,CAD图中需包括可用于识别的梁;(如果已经导入了CAD图则此步可省略) 第二步:点击导航栏中的“CAD识别”下的“识别梁”; 第三步:点击工具条“提取梁边线”; 第四步:利用“选择相同图层的CAD图元”或“选择相同颜色的CAD图元”的功能选中需要提取的梁边线CAD图元; 2、自动提取梁标注 第一步:点击工具条中的“提取梁标注”下的“自动提取梁标注”; 第二步:利用“选择相同图层的CAD图元”或“选择相同颜色的CAD图元”的功能选中需要提取的梁标注CAD图元,包括集中标注和原位标注;也可以利用“提取梁集中标注”“和提取梁原位标注”分别进行提取; 3、自动识别梁 点击工具条中的“识别梁”按钮选择“自动识别梁”即可自动识别梁构件(建议识别梁之前先画好柱构件,这样识别梁跨更为准确); 4、识别原位标注 第一步:点击工具条中的“识别原位标注”按钮选择“单构件识别梁原位标注”; 第二步:鼠标左键选择需要识别的梁,右键确认即可识别梁的原位标注信息,依次类推则可以识别其它梁的原位标注信息。 七、导入板受力筋 1、提取钢筋线 第一步:点击导航栏 “CAD识别”下的“识别受力筋”; 第二步:点击工具条“提取钢筋线”; 第三步:利用“选择相同图层的CAD图元”或“选择相同颜色的CAD图元”的功能选中需要提取的钢筋线CAD图元,点击鼠标右键确认选择; 2、提取钢筋标注 第一步:点击工具条“提取钢筋标注”; 第二步:利用“选择相同图层的CAD图元”或“选择相同颜色的CAD图元”的功能选中需要提取的钢筋标注CAD图元,点击鼠标右键确认选择; 3、识别受力钢筋 “识别受力筋”功能可以将提取的钢筋线和钢筋标注识别为受力筋,其操作前提是已经提取了钢筋线和钢筋标注,并完成了绘制板的操作。 操作方法: 点击工具条上的“识别受力筋”按钮,打开“受力筋信息”窗口,输入钢筋名称即可,依次可识别其它的受力筋。 八、识别板负筋 提取钢筋线 第一步:在CAD草图中导入CAD图,CAD图中需包括可用于识别的板负筋;(如果已经导入了CAD图则此步可省略) 第二步:点击导航栏“CAD识别”下的“识别负筋”; 第三步:点击工具条中的“提取钢筋线”; 第四步:利用“选择相同图层的CAD图元”或“选择相同颜色的CAD图元”的功能选中需要提取的钢筋第五步:点击工具条中的“提取钢筋标注”; 第六步:选择需要提取的钢筋标注CAD图元,右键确认; 第七步:点击工具条上的“识别负筋”按钮,打开“负筋信息”窗口,输入负筋名称即可,依次可识别其它的受力筋。
2010-06-08 12:42:00
-
导图步骤比较麻烦,还有就是有的设计院图纸不正规等多方面的原因,有时间的话可以加我慢慢给你说,远程也可以。
2010-06-09 05:34:25
还有 1 条答案正在审核中,请稍后回来查看



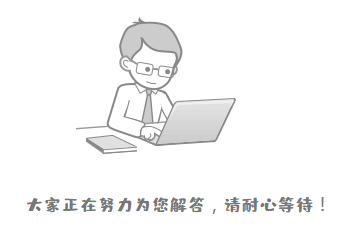







还有0条追问正在审核中,请稍后回来查看